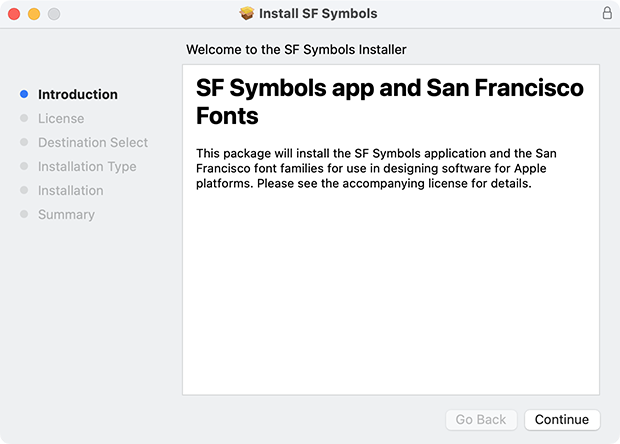CS3714 Software Installation Instructions
IF (you own a compatible Mac laptop) THEN Install Xcode and SF Symbols on your Mac following the instructions given below. ELSE Use the Mac computers in <> Classroom: Torgersen 1010 or <> CS SE Lab: McBryde 116
Xcode is Apple’s Integrated Development Environment (IDE) that developers use to build apps for all Apple computers (platforms):
- iPhone (iOS)
- iPad (iPadOS)
- Apple Watch (watchOS)
- Apple Vision Pro (visionOS)
- Apple TV (tvOS)
- Mac laptop (MacBook) and Mac desktop (iMac, Mac Studio, Mac Pro, Mac mini) (macOS)
You learn the modern Swift Programming Language [Swift.org] under the newest and most advanced SwiftUI framework in this course.
You learn how to effectively use Xcode, Swift Programming Language (released in June 2014), and SwiftUI framework (released in June 2019) under the “Learning by Examples” pedagogy in this course.
- First, make sure that your Mac computer is compatible to run Xcode 26 or higher, which requires macOS Sequoia 15.4 or later.
- Using the Safari web browser, go to https://developer.apple.com/download/ and sign in with your Apple ID (Apple account).
- Click Applications on the top menu bar.
- Download Xcode 26 beta N where N is the latest beta version.
- Select Apple silicon if your Mac has the silicon M chip. Select Universal if your Mac has the Intel chip.
- Double click the downloaded file Xcode_26_beta_N_Apple_silicon.xip to open it.
- Move the opened file Xcode-beta.app to the Applications folder.
- Trash the downloaded file Xcode_26_beta_N_Apple_silicon.xip, which is no longer needed.
- Drag the Xcode-beta.app icon and drop it on your dock for easy access.
- Double click Xcode-beta.app to open it. Click Agree. Enter your Administrator account password to proceed. Your Mac account must have Administrator privileges for Xcode to be able to work.
- Select iOS 26.0, Predictive Code Completion Model, and then click Download & Install.
- Wait until the Simulator is downloaded and installed.
- Congratulations! You have successfully installed Xcode.